Modul Dokumenten-Prüfung
Mit dem Modul Dokumenten-Prüfung wird eine Überprüfung des Dokuments im WebClient angestoßen. Der Workflow wartet in diesem Modul, bis im WebClient die Verarbeitung des Dokuments beendet ist. Weitere Informationen zur Einrichtung der Dokumentenüberprüfung finden Sie unter Dokumentenüberprüfung.
Es können in allen Eingabefeldern Variablen verwendet werden, siehe Variablen.
Das Modul Dokumenten-Überprüfung kann ausschließlich PDF-Dateien verarbeiten.
Das Modul kann mehrfach im Workflow vorkommen.
Das Modul kann mit allen Modulen verbunden werden (es können sich dadurch unsinnige Workflows ergeben).
Keine einschränkenden Module.
An mehreren Stellen werden in diesem Modul Variablen angegeben. Die Variablen werden mit den im WebClient angegebenen oder ausgewählten Werten gefüllt. Die Variable kann bereits vor diesem Modul existieren und gefüllt sein (z.B. durch das Modul Zonen OCR, Barcode, QRCode). In diesem Fall wird der Variablenwert bei der Dokumentenüberprüfung im WebClient bereit in dem entsprechenden Feld angezeigt oder z.B. die Kategorie automatisch ausgewählt (bei einer Auswahl muss der Variablenwert genau übereinstimmen).
Die Überschrift wird im WebClient im Dokumentenbereich rechts über den Klassifizierungen und Variablen angezeigt. Hier kann ein beliebiger Bezeichner angegeben werden, der dem Anwender hilft, die erforderlichen Daten zu prüfen oder zu erfassen.
Sie können festlegen, ob im WebClient alle Dokumente zur Ansicht gebracht werden, oder nur ein bestimmter Teil. Werden Dokumente nicht zur Anzeige gebracht, läuft der Workflow so weiter, als hätte ein Anwender das Dokument bestätigt ohne jegliche Änderungen an möglicherweise definierten Variablen vorgenommen zu haben.
Alle Dokumente prüfen: Wenn diese Option aktiv ist, werden alle Dokumente im Bereich Meine Aufgaben im WebClient angezeigt. Nur wenn diese Option deaktiviert wird können weitere Optionen für eine stichprobenartige Prüfung vorgenommen werden.
Alle Dokumente prüfen: Stichprobenartige Prüfung (wenn mehrere Optionen aktiviert werden, sind diese oder-verknüpft, d.h. eines der nachstehenden Ereignisse genügt um das Dokument im WebClient zur Anzeige zu bringen, ist keine der Optionen ausgewählt, wird kein Dokument zur anzeige gebracht):
Dokumente prozentual prüfen: Wenn diese Option aktiv ist, geben Sie unter Prozent der zu prüfenden Dokumente den Prozentwert der anzuzeigenden Dokumente an (nur ganze Zahlen erlaubt zwischen 1 und 99 sinnvoll). Bei 50% wird z.B. jedes zweite Dokument angezeigt, bei 4% jedes 25. Dokument.
Das erste Dokument pro Tag
am Gerät: Das erste Dokument, was an einem Gerät am Kalendertag erzeugt wird, wird im Bereich Meine Aufgaben im WebClient angezeigt.
des Anwenders: Das erste Dokument, was der Anwender am Kalendertag erzeugt, wird im Bereich Meine Aufgaben im WebClient angezeigt.
des Anwenders am Gerät: Das erste Dokument, was der Anwender an einem Gerät am Kalendertag erzeugt, wird im Bereich Meine Aufgaben im WebClient angezeigt (erstmalige Kombination von Anwender und Gerät pro Kalendertag).
Sie können Dokumente klassifizieren. Unterhalb einer Klassifizierung werden dem Anwender dann nur die Eingabemöglichkeiten angezeigt, die für diesen Dokumententyp erforderlich sind (z.B. können die erforderlichen Angaben für ein Angebot anders sein, als für eine Rechnung).
Variablenname: Geben Sie hier einen Variablennamen ein, in den der Name (Inhalt des Feldes Name der Klassifizierung) der gewählten Klassifizierung gespeichert wird (z.B. Klassifizierung).
Variablennamen dürfen keine Sonderzeichen enthalten. Erlaubt sind kleine und große Buchstaben (keine Umlaute o.Ä.), Zahlen und der Punkt ".".
Wird der Variablenname an mehreren Stellen verwendet, können alle Stellen den Variablenwert beeinflussen.
Sie können beliebig viele Klassifizierungen über die Schaltfläche Klassifizierung hinzufügen hinzufügen (eine davon kann im WebClient ausgewählt werden). Es erscheint ein leerer Klassifizierungsbereich.
Name: Geben Sie einen Namen für die Klassifizierung ein (z.B. Rechnung). Die Variable, die übergeordnet für die Klassifizierung angegeben wurde, wird mit diesem Wert gefüllt.
Über Variable hinzufügen können Sie beliebig viele Variablen für die Klassifizierung hinzufügen. Eine Variable erzeugt im WebClient ein Eingabefeld, das mit dem Anzeigenamen beschriftet ist (ist der Anzeigename nicht gefüllt, wird der Variablenname verwendet) und unterhalb der Klassifizierung angezeigt wird. Die Eingabe in dem Eingabefeld wird als Variablenwert gespeichert. Beispiel: Geben Sie den Variablennamen Rechnungsnummer an, wird im WebClient ein Eingabefeld angezeigt, das mit Rechnungsnummer beschriftet ist. Gibt der Anwender in das Feld nun RN4711 ein, wird dieser Wert in der Variable gespeichert. Sie können den Variablenwert wie bei jeder Variable mit %Rechnungsnummer% z.B. in einer Metadatei ausgeben oder in einem Entscheidungsmodul verwenden.
Über das Löschsymbol kann eine Variable wieder gelöscht werden.
Sie können eine Klassifizierung über die Schaltfläche Klassifizierung entfernen löschen. Alle Einstellungen der Klassifizierung gehen dabei verloren.
Sie haben die Möglichkeit, umfassende Informationen für den Prüfvorgang anzugeben. Sie werden im WebClient im Bereich Meine Aufgabe auf der linken Seite unterhalb der Dokumentenliste angezeigt.
Sie können den Text mit HTML formatieren und auch Werte von Variablen ausgeben, z.B.:
<b>Überschrift</b><br>Variable: %Variable%
Sie können allgemeine Variablen erzeugen, die nicht unterhalb einer Klassifizierung angezeigt werden (z.B. wenn Sie keine Dokumenten-Klassifizierung vornehmen möchten oder es Eingaben gibt, die unabhängig von den Eingaben in der Klassifizierung erfasst werden). Die Variablen werden im Bereich Eingabeoptionen im WebClient angezeigt.
Über Variable hinzufügen können Sie beliebig viele Variablen hinzufügen. Eine Variable erzeugt im WebClient im Bereich Eingabeoptionen ein Eingabefeld, das mit dem Anzeigenamen beschriftet ist (ist der Anzeigename nicht gefüllt, wird der Variablenname verwendet). Die Eingabe in dem Eingabefeld wird als Variablenwert gespeichert. Beispiel: Geben Sie den Variablennamen Rechnungsnummer an, wird im WebClient ein Eingabefeld angezeigt, das mit Rechnungsnummer beschriftet ist. Gibt der Anwender in das Feld nun RN4711 ein, wird dieser Wert in der Variable gespeichert. Sie können den Variablenwert wie bei jeder Variable mit %Rechnungsnummer% z.B. in einer Metadatei ausgeben oder in einem Entscheidungsmodul verwenden.
Über das Löschsymbol kann eine Variable wieder gelöscht werden.
Variablenname: Geben Sie hier einen Variablennamen ein, in den der Status gespeichert wird (z.B. Status). Der Variablenname ist in der Oberfläche (WebClient) nicht sichtbar, wenn ein Anzeigename angegeben wird.
Anzeigename: Wenn ein Anzeigename angegeben wird, wird dieser anstatt des Variablennamens in im WebClient angezeigt. Hier kann ggf. ein für den Anwender besser verständlicher Bezeichner angegeben werden.
Sie können beliebig viele Status über die Schaltfläche Status hinzufügen hinzufügen (einer davon kann im WebClient ausgewählt werden). Geben Sie einen Wert ein, den der Anwender im WebClient auswählen kann.
 Folgendem Bearbeiter zuweisen: Möchten Sie, dass die Bearbeitung des Dokuments automatisch von einem bestimmten Anwender vorgenommen wird, wählen Sie den Anwendernamen nach Eingabe der ersten Buchstaben des Namens aus der Klappliste aus. Nur diesem Anwender wird der Auftrag im WebClient unter Meine Aufgaben angezeigt. Bleibt das Feld leer, wird dem Anwender, der den Workflow gestartet hat (also z.B. gescannt hat) das Dokument angezeigt.
Folgendem Bearbeiter zuweisen: Möchten Sie, dass die Bearbeitung des Dokuments automatisch von einem bestimmten Anwender vorgenommen wird, wählen Sie den Anwendernamen nach Eingabe der ersten Buchstaben des Namens aus der Klappliste aus. Nur diesem Anwender wird der Auftrag im WebClient unter Meine Aufgaben angezeigt. Bleibt das Feld leer, wird dem Anwender, der den Workflow gestartet hat (also z.B. gescannt hat) das Dokument angezeigt.
Manuelle Zuweisung erlauben: Mit dieser Option wird es dem Anwender möglich, das Dokument einem anderen Bearbeiter zu übergeben (ist die Option nicht aktiv, ist die Schaltfläche für die Weitergabe des Dokumentes im WebClient nicht sichtbar). Bei einer Übergabe verschwindet das Dokument im WebClient aus der Liste der zu bearbeitenden Dokumente und wird stattdessen beim gewählten Anwender angezeigt. Technisch gesehen wird weiterhin dieses Modul im Workflow ausgeführt.
Schlüsselwort-Filter: Mittels Schlüsselwörtern kann eine Gruppe von Bearbeitern gebildet werden (die alle das gleiche Schlüsselwort besitzen). Ist beim Schlüsselwort-Filter ein Schlüsselwort angegeben, kann das Dokument nur noch an Anwender dieser Gruppe weitergegeben werden (der Anwender, der das Dokument weitergeben möchte, muss auch Teil dieser Gruppe sein, d.h. das Schlüsselwort ebenfalls besitzen). Bleibt das Feld leer ist keine Beschränkung aktiv und das Dokument kann an alle Anwender weitergegeben werden.
Eine Weitergabe kann nur an Anwender erfolgen, die die Anwender-Lizenzoption Dokumenten-Überprüfung haben, siehe auch Lizenzierung .
Sie können den Anwender, dem das Dokument übergeben wurde, benachrichtigen.
| Feld | Beschreibung |
|---|---|
| Benachrichtigung aktiv | Legen Sie fest, ob für dieses Ereignis eine E-Mail verschickt werden soll oder nicht. Ist diese Einstellung nicht vorhanden, kann die Benachrichtigung nicht deaktiviert werden. |
| Art der Benachrichtigung | Die E-Mails können im HTML- oder im Textformat verschickt werden. An einigen Stellen kann auch eine Nachricht als Push-Benachrichtigung mit dem IQ4docs Messenger verschickt werden, siehe auch IQ4docs Messenger. Push-Benachrichtigungen können je nach Betriebssystem in der Länge limitiert sein. |
| Empfänger | Geben Sie eine oder mehrere E-Mailadressen (mit Semikolon getrennt) an, an die die E-Mail verschickt werden soll. Es ist auch möglich die beim Anwender hinterlegte E-Mailadresse zu verwenden (%EMAIL%), siehe auch Variablen. Falls dieses Feld nicht angezeigt wird, wird bei E-Mailbenachrichtigung automatisch die E-Mailadresse des Anwenders, der den Workflow ausführt verwendet (bei Push-Nachrichten ist dieses Feld nicht verfügbar). Beim Testen der Verbindung wird dann die E-Mailadresse des gerade am Webadmin angemeldeten Anwenders verwendet. |
| Absender | Geben Sie eine E-Mailadresse an, die als Absender der E-Mail verwendet werden soll. Dies ist auch die Adresse, die verwendet wird, wenn der Empfänger der E-Mail im E-Mailprogramm auf Antworten klickt. Es ist auch möglich die beim Anwender hinterlegte E-Mailadresse zu verwenden (%EMAIL%), siehe auch Variablen; dies kann bei einigen Ereignissen sinnvoll sein, da der Anwender, bei dem das Problem auftrat per E-Mail kontaktiert werden kann. Falls dieses Feld nicht angezeigt wird, wird bei E-Mailbenachrichtigung automatisch die E-Mailadresse des Anwenders, der den Workflow ausführt verwendet (bei Push-Nachrichten ist dieses Feld nicht verfügbar). Beim Testen der Verbindung wird dann die E-Mailadresse des gerade am Webadmin angemeldeten Anwenders verwendet. |
| Sprache | Wählen Sie die Sprache in der die E-Mails verschickt werden sollen. |
| Betreff | Geben Sie den gewünschten Text an, der als E-Mail-Betreff verwendet werden soll. |
| Nachricht | Geben Sie hier die gewünschte Nachricht an. Je nach Art der Benachrichtigung verwenden Sie hier reinen Text oder HTML Code. Falls dieses Feld nicht angezeigt wird, wird der Text vollständig durch das Nachrichten-Template vorgegeben. |
Sende Test-Benachrichtigung sendet eine Test-Nachricht mit den gewählten Einstellungen. Für den Test werden die Anwenderdaten des gerade am webadmin angemeldeten Anwenders verwendet (nehmen Sie Änderungen an den Daten dieses Anwenders vor, müssen Sie sich aus- und wieder einloggen, damit diese Daten geladen werden). Variablen können zu diesem Zeitpunkt ggf. nicht aufgelöst werden, da der Workflow ja nicht tatsächlich ausgeführt wurde. Beachten Sie beim Testen auch die Einstellungen für Empfänger und Absender.
Standards laden füllt die Felder Empfänger, Absender, Sprache und Betreff mit Standardeinstellungen - möglicherweise eingegebene Werte werden ersetzt.
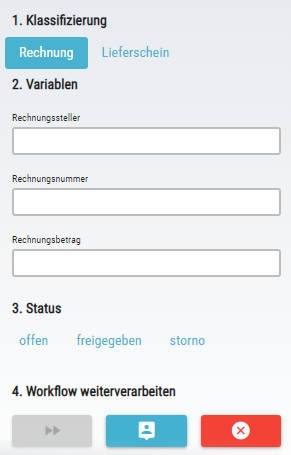 Dies ist ein Beispiel für das Aussehen des Bearbeitungsbereiches im WebClient.
Dies ist ein Beispiel für das Aussehen des Bearbeitungsbereiches im WebClient.
Es wurden zwei Klassifizierungen erstellt (Rechnung und Lieferschein). Unterhalb der Klassifizierung Rechnung wurden drei Variablen angelegt (Rechnungssteller, Rechnungsnummer, Rechnungsbetrag).
Es wurden drei Status angelegt (offen, freigegeben, storno).
Das Wechseln des Bearbeiters ist erlaubt (mittige Schaltfläche ist sichtbar).
Der ImageService bearbeitet Bilddaten (z.B. von Scans) und führt Dateiformatumwandlungen, Bildoptimierungen und OCR Erkennung durch. Er legt Dateien in gewünschten Zielverzeichnissen ab (je nach verwendetem Modul werden dazu die Rechte des Anwenders verwendet, der seinen Anwendungspool ausführt). Seine Logdatei ist Logs\ImageService.log.


